Outlook リンク開かないを解決した方法とその手順
「outlookのリンクが開かない」「Outlookハイパーリンクが開かない」場合の原因は結論から言えば、閲覧ソフト/ブラウザーにInternet Explorerを使用していなかったことが原因でした。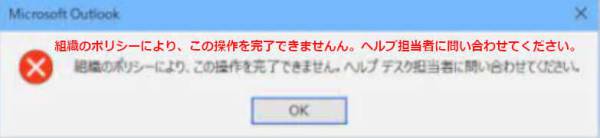 これはMIcrosoft社の営業戦略強化のために、Main browser(ブラウザー/閲覧ソフト)をInternet Explorerに推奨、併せてセキュリティー強化をすることによる影響だろうと思われる。
先ず、確認すべきことは、
手順1. Internet Explorerがインストールされているか確認する。
手順2. Internet Explorer 既定のアプリを確認する。
手順3. Internet Explorer を再インストールする。
手順4. 確認する。
これはMIcrosoft社の営業戦略強化のために、Main browser(ブラウザー/閲覧ソフト)をInternet Explorerに推奨、併せてセキュリティー強化をすることによる影響だろうと思われる。
先ず、確認すべきことは、
手順1. Internet Explorerがインストールされているか確認する。
手順2. Internet Explorer 既定のアプリを確認する。
手順3. Internet Explorer を再インストールする。
手順4. 確認する。
Internet Explorerがインストールされているか確認する。
 ➀タスクバーの[検索マーク]をクリックする。
➀タスクバーの[検索マーク]をクリックする。
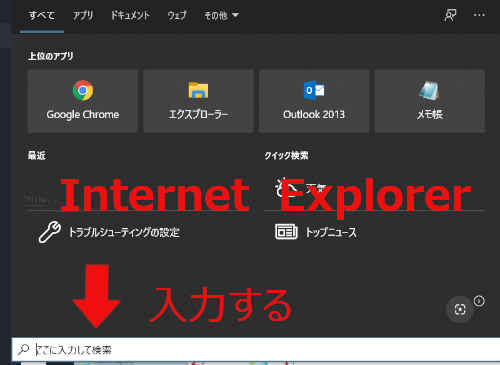 ➁ 最下部「検索マークらん」に[Internet Explorer]と入力する。
➁ 最下部「検索マークらん」に[Internet Explorer]と入力する。
「最も一致する検索結果」画面が開く。
Internet Explorerがインストールされている場合
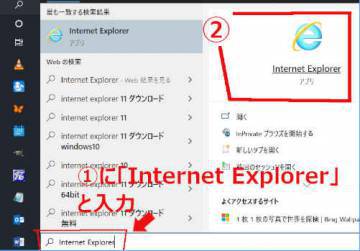 右上➁の部分にInternet Explorerのロゴマークが
表示されていれば、インストールされている。
右上➁の部分にInternet Explorerのロゴマークが
表示されていれば、インストールされている。
「デバイスにInternet Explorer と表示されない。」インストールされていない。
Internet Explorer インストールされていない場合の対処
Internet Explorer 既定のアプリを確認する。
次にInternet Explorer を再インストールする
検索画面になり 「最も一致する検索結果」の画面にInternet Explorer 11インストールした場合の機能の設定
[スタート] → [検索] と選択し、検索欄に「Windows の機能」と入力する。
最も一致する検索結果から [Windows の機能の有効化または無効化] を選択し、
[Internet Explorer 11] を選ぶ。以下図解
[Windows の機能]と入力すると
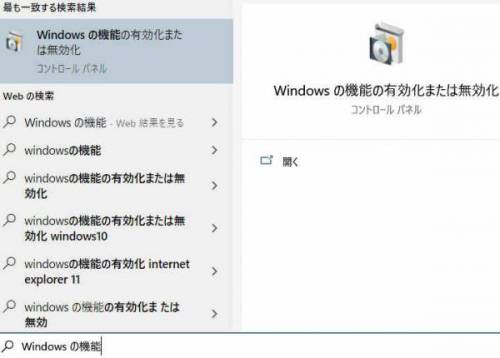 Windows の機能の有効化または無効化
Windows の機能の有効化または無効化
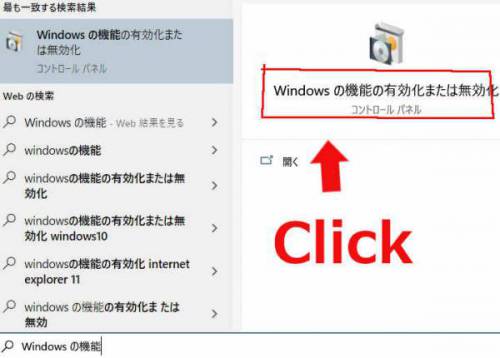 Windows の機能の有効化または無効化の画面で、Internet Explorer11を選び、チェックボックスにチェックをする。
Windows の機能の有効化または無効化の画面で、Internet Explorer11を選び、チェックボックスにチェックをする。
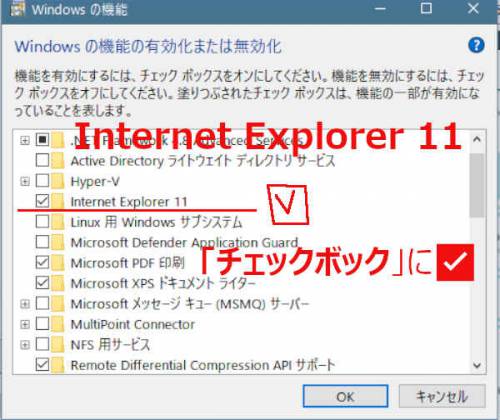 これで完璧(?)に修正完了。
これで完璧(?)に修正完了。
再起動することを忘れないように!
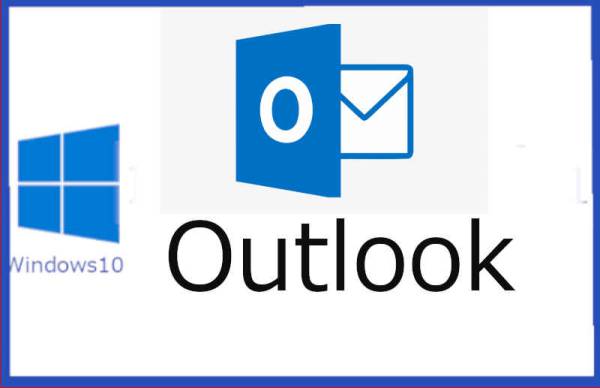
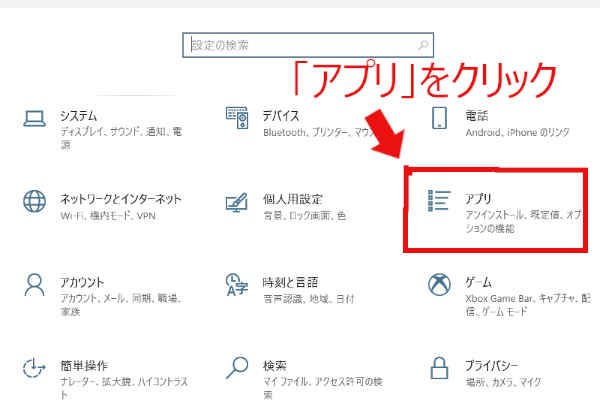
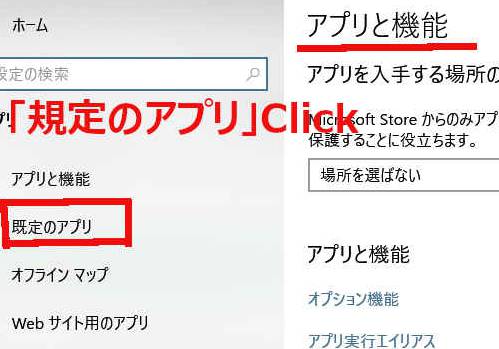
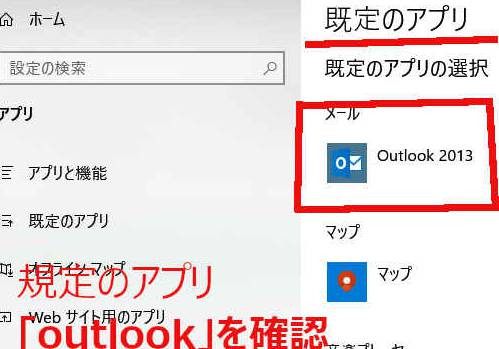

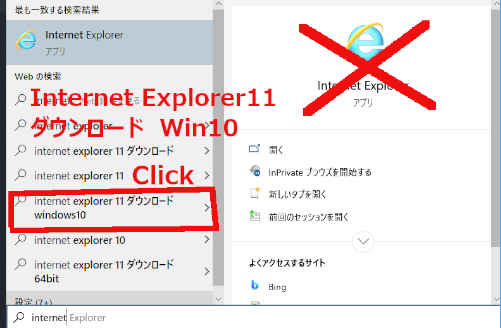
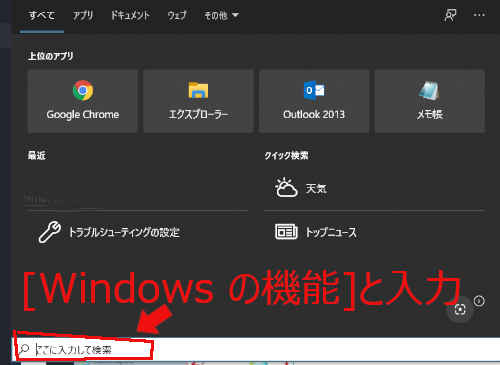



コメント