指定されたモジュールが見つかりません dll を非表示に Windows 10 PC起動時にいつも「Run DLL」というエラーメッセージが表示される。
毎回その都度、消しては次の作業となるので何とか「非表示」に「削除」したいとググってみましたが、ビギナー(初心者)の私にとって難解、解決する明快な手順にたどり着けませんでした。
知恵袋などにもアドバイスを求める質問が多く載っています。
同じ「RunDLL」でも、エラーの種類があまりにも多いことに驚かされました。また、同様の悩みを抱えている人が意外にも多いことも知りました。
私と同じのエラー現象、「Windows10 PC起動時「RunDLL」エラー」の人もいらっしゃるだろうと勝手に推測。
私の手探りで対処法を見つけ見事に?正解ではないかもしれませんが、とりあえず不快な「RunDLL」エラーメッセージの削除・非表示という最低限の事項は解決できました。同じエラー表示で悩んでいる人にこの備忘録が参考になれば幸いです。
何とか非表示にしたいエラーメッセージ「RunDLL」の原因と対策
発生した『エラーメッセージ「RunDLL」』の詳細は
◆画像クリック→ 拡大表示します。
画面表示を消去する対処法・・・手順
- スタートメニューを右クリック
- タスクマネージャーを左クリック
- 詳細(D)(左下)を右クリック
- タスクマネージャ一覧表示
- タブのスタートアップを選ぶ
- Windows ホスト プロセス (Rundll32)を有効を無効に
画面表示を消去した詳細な手順を図解で説明
パソコンに不慣れな人・ビギナーに向けて、詳細な手順を図解で説明します。
1.スタートメニューを右クリック
PCを立ち上げツールバーにカーソルを置き「右クリック」すればメニューが開きます。
ツールバーならどの部分でも右クリックすれば開きます。
もちろん、スタートメニューならば下記画像が開きます。
2.タスクマネージャーを開く
画像にある矢印が示す「タスクマネージャー」をクリック。
タスクマネージャーが開きます。
3.詳細(D)を開く
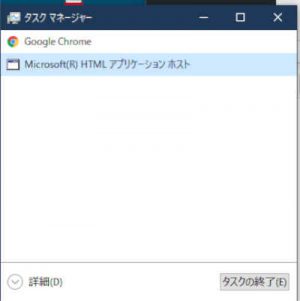
既に開いている場合は次に進んでください。
4.タスクマネージャー一覧表示
- タブ「スタートアップ」をクリックする
- Windows ホストプロセス(Rundll32)を選択し、一覧の項目、左から「名前・発行元・状態・・・」とある該当箇所(カーソルを当てるとグレーの帯状)右クリックすると一番上に「無効化」の表示、これを左クリックする
- 又は
- 右下にあるボタン「無効にする(A)」をクリック。
これで再起動をかけます。
画面が立ち上がると今まで面倒だった
「RunDLL」の表示が削除・非表示になっているはずです。
これで問題解決のための作業は終了です。
終わりに
「RunDLL」エラー発生メッセージには、数多くの種類があるようです。
サイトにはすでに体験を記事に載せられたものも多くありますが、
なかなかピッタリのエラー内容が見つかりません。
そこで、手順のみ参考にして、自分でタスクマネージャーを開いて試して、解決手段をものにすることをおすすめします。
また、office 2013 Excel 2013で既保存のファイルや旧バージョンの古いファイルを開くと、前述の「RunDLL」エラーが同様に発生することを、最近気が付きました。Windows10 にバージョンアップしたとたんに異常発生。この対策がまた必要のようです。
ビギナーの私がエラー解消に参考になったサイト:こちら「WPTeq」

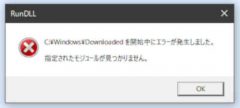
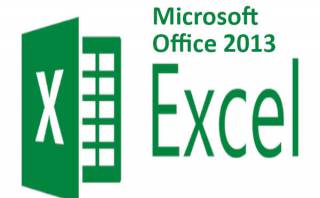
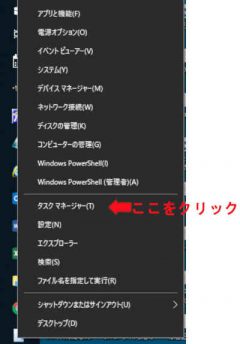
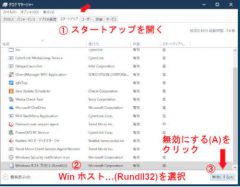



コメント