「Autoptimize」不具合発生、設定ミスなのか、管理画面(ダッシュボード)が開きません。WordPressテーマ「cocoon」に変更した途端にトラブル発生。webサイト高速化最適化プラグイン「Autoptimize」で不具合、
管理画面が開かない不具合を解決できた方法を備忘録として記録しました。
「Autoptimize」プラグインをアップロードする理由
Googleがモバイル検索ランキングでページ速度UP、ページの読み込み時間の短縮するようにと発表したが、対応は非常に難しい。当サイトも例外なくスピードは遅い。
ウェブサイトのページのコンテンツを解析し、ページの読み込み時間を短くするための方法を提案してくれる、Googleの無料ツール「PageSpeed Insights」を利用すると自分のサイト作りの目安になる。
管理画面が開かない / ダッシュボード
サイト高速化を目的に機能追加するためプラグインをインストールし、有効化したところで、管理画面が開かなくなりました。プラグインによる不具合発生によるエラーだとはすぐに理解できませんでした。
私は、ウェブサイトスピードアップ・高速化できる、最適化プラグイン「Autoptimize」で不具合の発生をどのようにして防ぐのか。
因みに、使用しているレンタルサーバは「さくらインターネット・レンタルサーバ」を利用しています。
「さくらインターネット・レンタルサーバ」の場合の解決方法
この解決方法は実に簡単である。しかし、バックアップを取っていないときは非常に注意深く且つ慎重に行う必要がある。
利用している「さくらレンタルサーバ」のファイルマネージャーにアップロードしている、不具合の発生源である「Autoptimize」プラグインをファイルマネージャーから取り除く一番簡単な解決方法。
「Autoptimize」プラグインをファイルマネージャーから取り除く手順
1.さくらサーバーのコントロールパネルを開く
会員登録IDとパスワードを入力 → ログイン
次に、「サーバコントロールパネル ログイン」画面で
予め登録済みの「ドメイン名」と「パスワード」を入力する
2.左サイドバーのメニューにある
サイドバーのメニュー「運用に便利なツール」にある、「ファイルマネージャー」を左クリックする。
3.ファイルマネージャーを開いたら
ファイルマネージャー内に該当する「サイトフォルダー」を探し当てる。
判りづらいときは、左側の階層別の表示を参照すると非常にわかりやすい。
該当するフォルダーを見つけたら、
5.該当サイトのフォルダーを開く
該当「サイトフォルダー」を左クリック →開いたフォルダー一覧から 「WP-contents」を左クリック
6.「WP-contents」フォルダーを開く
「WP-contents」を左クリック →「Plugins」のフォルダーを左クリック
7.「Plugins」フォルダーを開いて
目当ての「Autoptimize」を探し出す。A~Zの昇順に表示されるからわかりやすい。
8.「Autoptimize」を見つけたら
「Autoptimize」を見つけたら、該当のフォルダーの上で「右クリック」→「削除」を選び左クリックすると、「Autoptimize」プラグインは姿を消す。
これで、WP ダッシュボードは開く。
終わりに
サイトのスピードアップを図るプラグイン「Autoptimize」は機能を有しているもののトラブル・不具合など多発しているようだ。
他のプラグインと機能のバッティングをすることにより、思わぬトラブルに発展し時間の浪費につながる。
他の参考サイト、体験記事なども見ながらより良いサイトを目指したい。
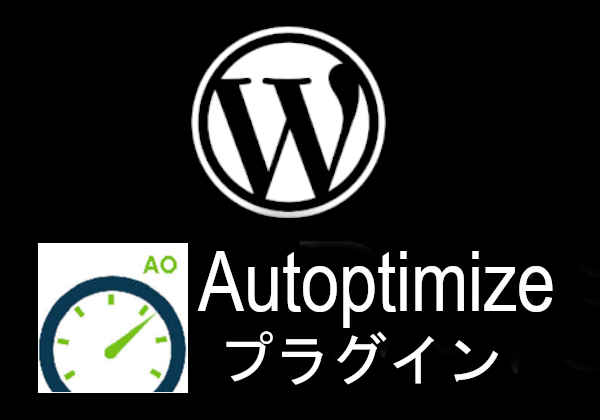
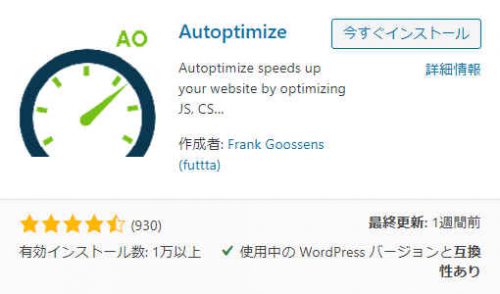
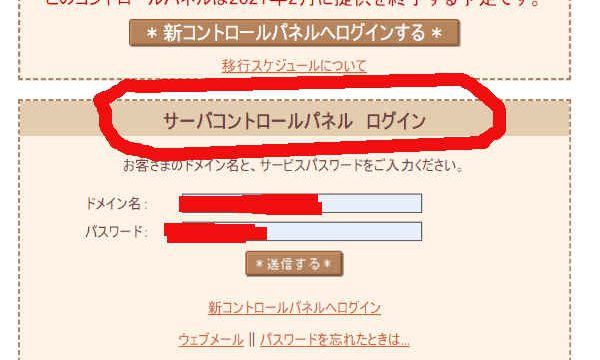
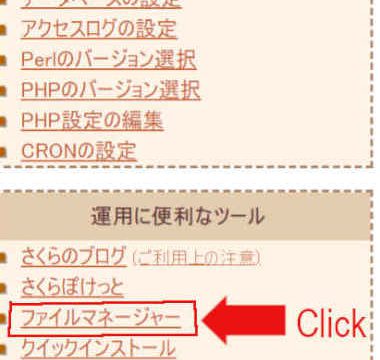
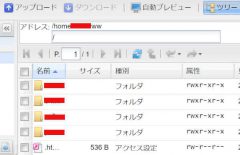
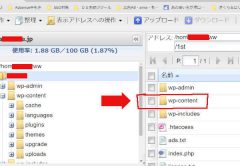
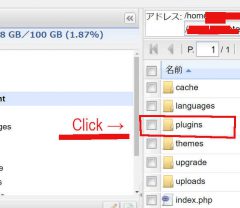
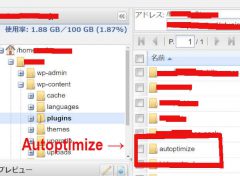
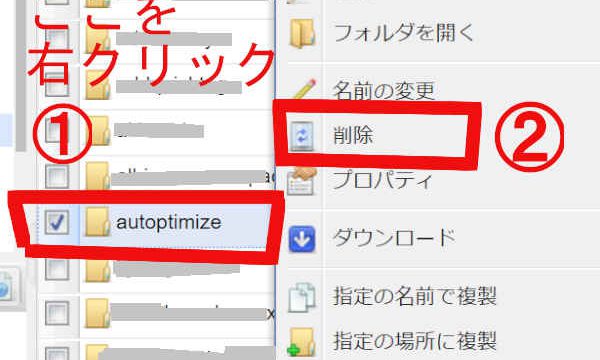



コメント