パソコンを立ち上げようとしたら、突然「パスワードが間違っています。Microsoftアカウントのパスワードを使用していることを確認してください」という画面が表示されて、困っていませんか?
この記事では、このエラーを解決し、さらに毎回パスワードを入力しなくても自動でサインインできるようにする設定方法を、初心者の方でもわかるように丁寧に解説します。いざという時のためのパスワード管理術も紹介するので、ぜひ参考にしてください。
まずPCを起動しよう!緊急時のサインイン方法
このエラー画面が出ると、PCを操作できず焦りますよね。まずは、何とかPCのデスクトップ画面を開くことが先決です。
エラーメッセージの下部には、「サインインオプション」という選択肢があります。通常、Microsoftアカウントのパスワードを求められますが、もしPINを設定したことがあるなら、そちらでサインインを試してみましょう。
多くの場合は、PINを入力することで画面を開くことができます。もしPINも忘れてしまった場合は、Microsoftアカウントのパスワードをリセットする必要があるため、別のデバイスから「account.live.com/password/reset」にアクセスして再設定してください。

サインインオプション「Microsoft アカウントで開く方法」
サインインオプション「Microsoft アカウントのパスワード」を入力したところ、「パスワードが正しくありません。入力しなおしてください。」と応答が返ってきました。
パスワード控えノートに記録していた、数度変更したパスワードを片っ端に入力するものの「パスワードが正しくありません。入力し直してください。」の繰り返しでした。
サインインオプション「PINの新規登録」で開く方法
「パスワードの新規登録」するときの手順は、
PCデータの登録のみでは、フリーズや今回のようなケースなど、非常事態が発生したときの対策です。
しかし、今回の事態は大失態ですね。脇が甘かったと反省です。
今回のように毎々、アカウント確認画面を非表示にする方がベストですよね。
次は「Microsoft アカウント確認非表示」の方法に対処しました。
パスワード入力画面を非表示にする自動サインイン設定
<手順1>PC画面の下部分のタスクバーにある。
(私の場合は横にタスクバーを移動させています)
➀「検索」をクリックすると、バー以外の右側の部分が現れる
➁最下部の「検索」に「netplwiz」とダイレクトに入力する。
➂右側にイラスト人間らしき2人の下にある「「netplwiz」コマンドの実行」をクリックする。
次に
これで「完了」「Microsoft アカウントのパスワード」入力画面のポップアップは出なくなりました。
これで、次回PCを起動したときにパスワード入力画面が表示されなくなります。
ついでに、
「PIN」の表示も「非表示」にしました。手順の記録。
【応用編】Windows Hello PINを削除する方法でサインイン画面を非表示に
PINのサインインの画面を非表示にするには「PINの削除」をする必要があるようです。
顔認証や指紋認証など、PINを必要としないサインイン方法を使いたい場合は、PINを削除しておくと便利です。
PINの削除・設定の手順
- タスクバーのスタートボタンをクリックし、歯車のマークの「設定」を開きます。
- 「アカウント」をクリックします。
- 左側のメニューから「サインインオプション」を選択します。
- 「Windows Hello 暗証番号(PIN)」をクリックし、「削除」ボタンを押します。
- 確認画面が表示されたら再度「削除」をクリックし、Microsoftアカウントのパスワードを入力してPINを削除します。
[図解]
顔認識または指紋認識を使用する場合は「PIN」設定する
手順➀ 「PIN」を作成します。次へをクリック。
この青い画面は、サインインオプションでPIN入力やWindows Helloが選択されている状態で、パスワードを入力した場合に表示される。 [参照元:NEC LAVIE公式サイト]
「PIN」とは、パスワードの代わりに入力する4桁以上の暗証番号で、パソコン本体に紐付いています。
また、「Windows Hello」とは、指紋認証や顔認証など、生態認証機能を利用したサインイン方法の総称 [参照元:NEC LAVIE公式サイト]
以上で完了。
今後のためのパスワード管理術
今回のトラブルから、パスワード管理の重要性を痛感した方も多いのではないでしょうか。パスワードを忘れてしまうと、時間と手間がかかってしまいます。
オンラインで管理する方法もありますが、個人的には「パスワード管理ノート」のようなアナログな方法がおすすめです。
- 1ページに1つのサービス:1ページにつき1つのアカウント情報を記入します。
- 余白を設ける:パスワード変更履歴を追記できるように、下の部分に余白を設けておきましょう。
PCやスマホのデータに依存しないアナログ管理をすることで、今回のような緊急事態でも安心して対処できます。
最後までお読みいただきありがとうございました。この記事が、あなたのPCトラブル解決の一助となれば幸いです。
大変参考になったサイト。

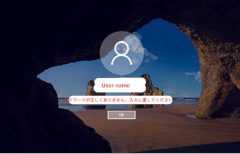
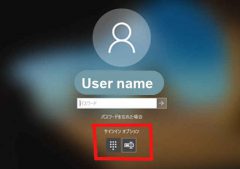
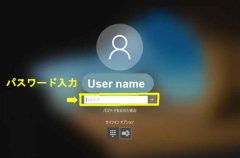
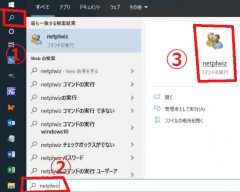
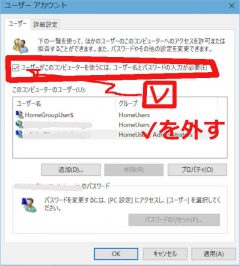
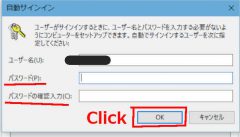
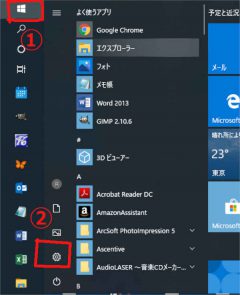
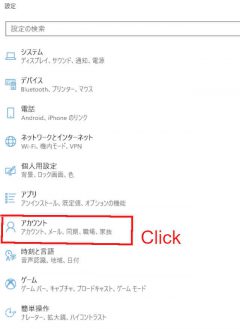
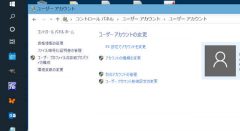
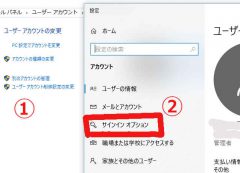
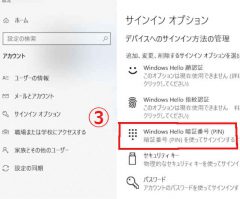
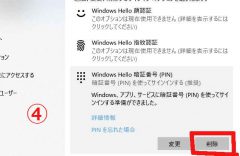
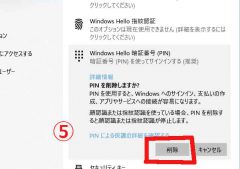
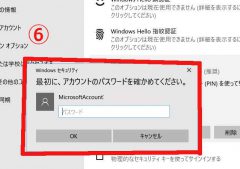
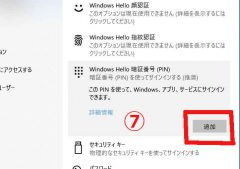
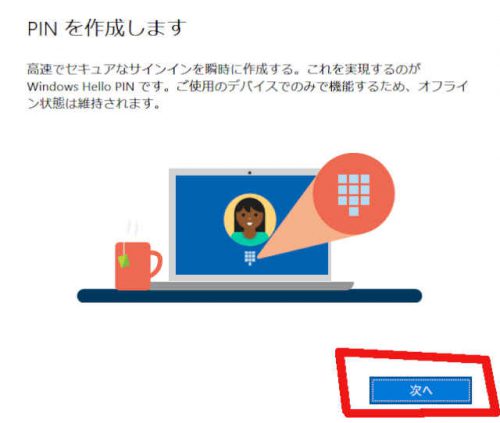
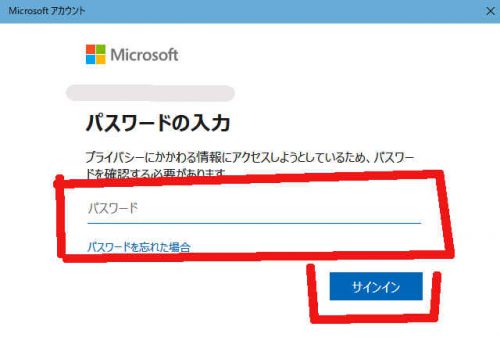
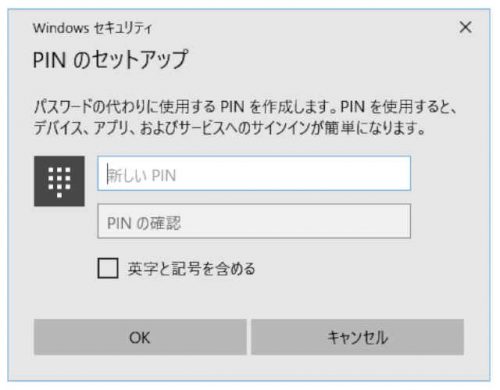
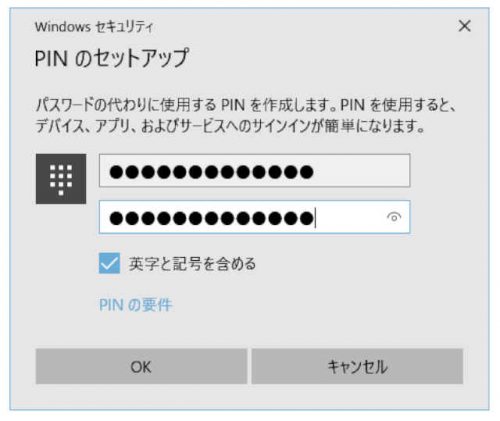
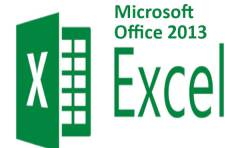


コメント