「PINのサインイン」の設定画面を非表示にすると効率よく立ち上げることが可能です
Windows 10では、パソコンにサインインする際、パスワードの代わりに4桁以上の暗証番号(PIN)を入力してサインインしている場合、設定したPINを削除すると、PINの入力によるサインインではなく、通常のパスワード入力のサインインに戻すことができる。
Windows 10で設定したPINのサインインを解除する方法その手順を備忘録
「PINの削除」でサインイン画面を非表示に
PINのサインインの画面を非表示にするには「PINの削除」をする必要があるようです。
手順➀タスクバーの「スタート」ボタンをクリック。
手順➁メニューの下部にある歯車「設定」ボタンをクリック。
手順➂ 「アカウント」をクリック。
手順④ ユーザーアカウント が開きます。
手順➄ 「ユーザーアカウントの変更」の「PC設定でアカウントを変更」をクリック。
図➁「サインインオプション」をクリック。
手順➅ 図➂の「Windows Hello 暗証番号(PIN)」
「暗証番号(PIN)を使ってサインインする。」をクリック
手順⑦ 図④ 右下の「削除」ボタンをクリックする。
手順⑧ 図➄ 「PIN」を削除しますか?と確認画面。
[要注意] 顔認識または指紋認識を使っている場合、PINを削除すると顔認識、指紋認識ができなくなります。
削除ボタンをクリックした後、
手順➈ 「最初にアカウントのパスワードを確かめてください」
指示に従って、
「Microsoft Account」を登録したときの「パスワード」を入力する。
「最初に、アカウントのパスワードを確かめてください。」というメッセージが表示されます。
「パスワード」ボックスにサインインしているユーザーアカウントのパスワードを入力し、「OK」をクリックします。
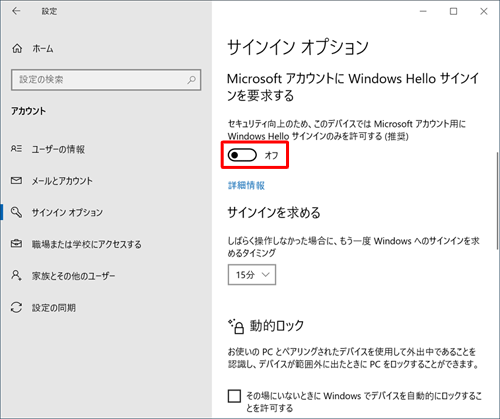
手順10 図⑦ 「追加」のボタン表示がでれば、OK。
「設定」画面に戻ったら、「Windows Hello暗証番号(PIN)」欄のボタンが「追加」と表示されていることを確認します。
【「PINの削除」】の設定完了です。
PINを利用したサインインが解除されたことを確認することを忘れない。

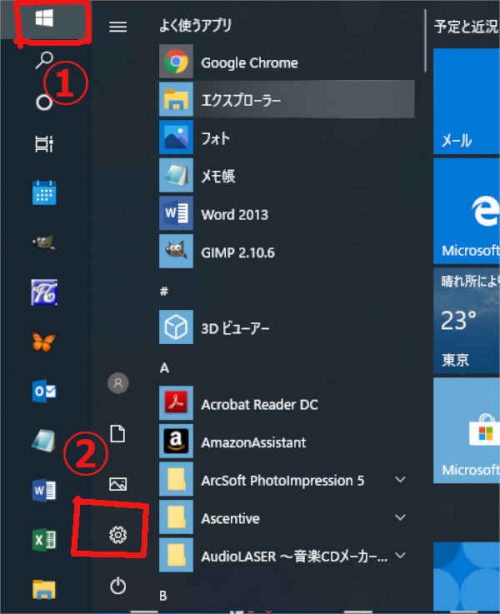
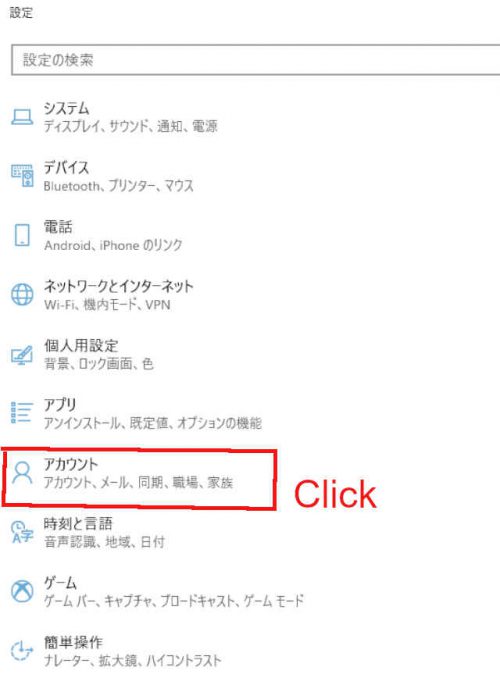
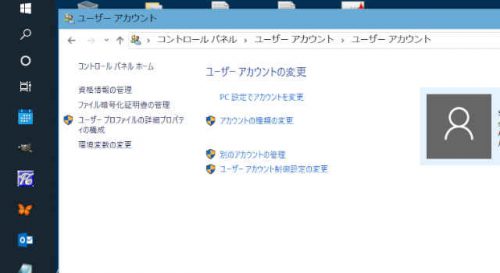
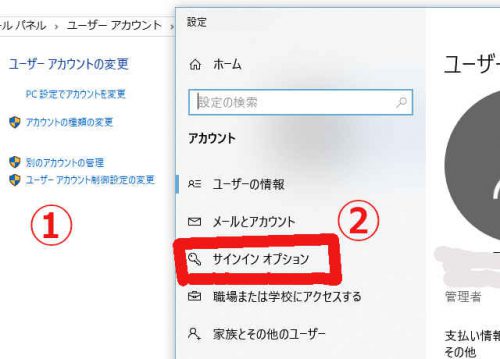
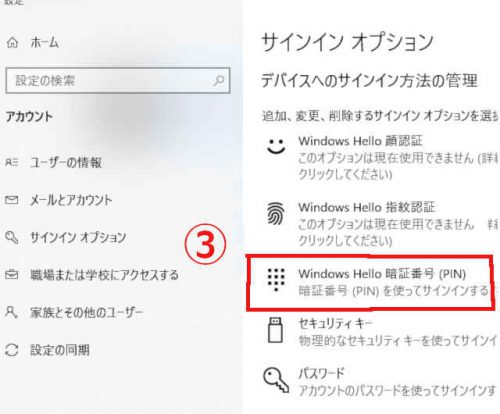
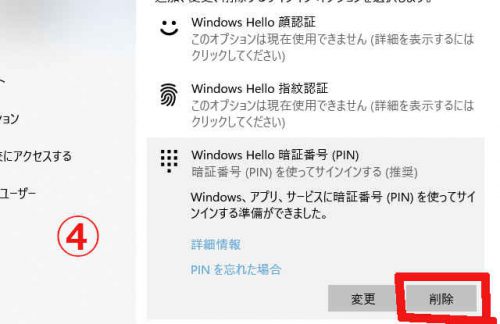
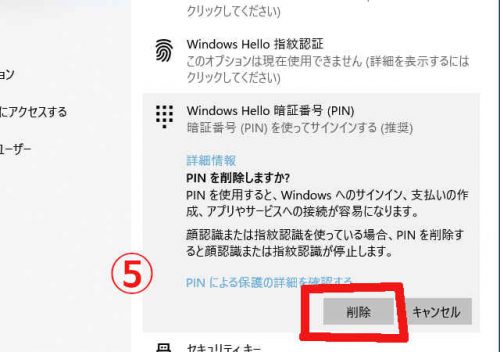
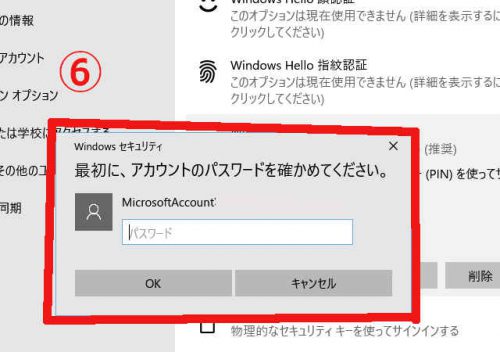
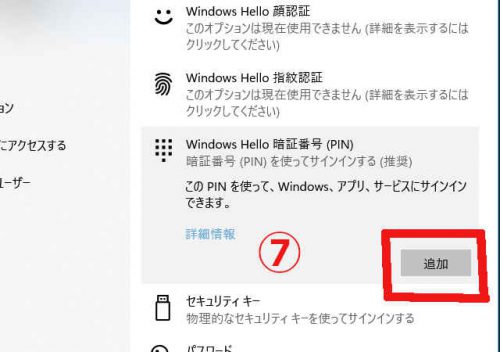



コメント